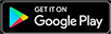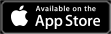Over the course of the past few years, the era of PC gaming has truly stepped into its own. A majority of gamers were once on console since they were relatively inexpensive and allowed players to join a game with their friends with the same console.
However, the arrival of new technology and popular games has brought the PC Master Race into the spotlight. Now, millions of gamers across the world use a PC to play games. This is made much easier on gamers since they can usually still play with their friends on console but get the added benefit of unlocked frames per second, graphical customizations, and other features that are available on PC.
Although, since many of these new PC gamers came from console, they’re used to playing with a controller — and they still use that device to play games on PC. If you’re a part of this crowd, then you might want to look into how to overclock your controller.
Overclocking your controller on PC is a simple process that allows you to fully unlock the potential of your device. Essentially, this process will reduce the input delay from your controller to the PC and also increase the polling rate of your controller. Both of these features will make your controller feel much more responsive when you use it on PC.
Here’s how to overclock your controller:
- Go to this GitHub page and download the .zip file that says “hidusbf”
- Open the downloaded file in your file explorer
- Extract all of the files to another location on your PC (Downloads folder is what we used)
- With the files extracted, click on the “DRIVER” folder
- Click on the “Setup” application
- Follow the steps to install the application
- Once on the USB Device Rate Setup application, find the box with your controller listed on it
- Click on the box and then press “Install Service” button at the bottom of the screen
- Then, with the controller box still clicked, change the “default” selected rate to 1,000 and press “Install Service” again
- Finally, with your controller box still clicked, check the box that says “Filter on Device” and press “Install Service” again
- Unplug your controller’s USB from the PC and then plug it back in again
- Now, your controller’s box should say “Yes” under Filter? and “1,000” under Rate
And that’s the entire process of overclocking your controller. If you’re having some problems with your controller in-game, you can reduce the selected rate to 500. As long as your controller is plugged into your PC, you’ll receive the benefits of this service.