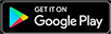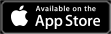Redfall has finally arrived and there is one section of the community that is particularly worried. In a time with shotty PC ports of AAA titles, Redfall players on PC are hoping for the best when it comes to running the game smoothly. I’m happy to report that I experienced little in the way of performance issues, but my rig is particularly beefy when it comes to its hardware. If you have an older PC, then you might be looking for ways to improve your FPS in Redfall. Also, if you’re experiencing any stutters, you’ll want to get rid of those completely.
In the guide below, you can see our tips for reducing stutters and the best in-game graphics settings to improve your FPS and overall PC performance in Redfall.
Best FPS graphics settings for Redfall on PC
Below, you can see the complete list of graphics settings in Redfall. To change your settings, go to the Video tab of the settings menu, and then change your Quality Level to “Custom.” Then, you can change all of the individual graphics settings to the ones listed below.
- Resolution: 1920×1080
- Effects Quality: Medium
- Foliage Quality: Medium
- Post Processing Quality: Low
- Shading Quality: Low
- Shadow Quality: Low
- Texture Quality: Medium
- View Distance Quality: Low
- Upscaling: DLSS
- Mode: Performance

Of course, if you still need an FPS boost, then you can simply lower all of your settings to “Low” or “Off” and turn your upscaling to “Performance” or “Ultra Performance.” This will make your game look much worse, but it might be worth it to achieve a consistent frame rate.
Reduce stutters in Redfall on PC
Stuttering is never a good problem to have in a single-player game on PC, as it can completely ruin your immersion. If you are experiencing any stutters in Redfall, then you can try these out-of-game tips to fix the issue.
- Turn Hardware-Accelerated GPU Scheduling on in Windows Graphics Settings
- Turn Windows Game Mode on in Windows Settings
- Run Redfall as an Administrator when starting up
- Set Redfall to “High Priority” in Windows Task Manager
- Go into Nvidia Control Panel’s 3D Settings and set Redfall’s Power Management Mode to “Prefer Max Performance” and turn Texture Filtering to “Max Performance”
- Close any unnecessary third-party programs currently running on your PC
- Verify the integrity of your game settings through Steam
With those tips and the recommended graphics settings, your version of Redfall on PC should be humming right along.