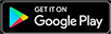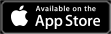In competitive shooters like Call of Duty, communication is key. And with voice communication, in particular, being a big deal since things happen so fast in-game, not having the ability to talk to your teammates could mean the difference between winning and losing a match. In battle royale games if players don’t have communication, it’s so crippling that they might as well not play.
This can be frustrating, especially in the newly released Call of Duty Warzone 2, which just launched as a free-to-play sequel to the first Warzone game in the middle of November. And like many new game releases, sometimes bugs and errors can pop up which downgrade the playing experience. Microphones not working in Warzone 2 is a common problem but they also have some very common fixes.
Here is how to fix mic not working in Warzone 2.
Mic fixes in Warzone 2
Console players who are competing in Warzone 2 on a PlayStation 4 or 5 as well as any Xbox console have very easy fixes for their microphones not working. In fact, microphones not working on those platforms are rare. This is because the primary microphone will either be the controller itself or whatever device is plugged into it. The console should detect any new microphone that is plugged into it by default. If not, check the audio settings which can be accessed through each console’s settings menu.
For players playing the game on PC though, there could be multiple issues in regards to microphones not working. First and foremost, players should check the audio settings within Warzone 2 itself. This can be done through the audio settings menu, which should have toggles for voice chat and proximity chat. Make sure these are turned on before progressing further.

If the issue is not fixed, then the problem will most likely be the microphone settings on your computer. There are a few fixes here.
First, make sure the microphone is plugged into your computer first. Sometimes these problems happen and a loose connection is to blame. The second step is to make sure the microphone you want to use is your primary one. A lot of devices that are commonly plugged into a computer have built-in microphones. Things like webcams and headsets have microphones that the computer may assume is the primary one. Open the “manage sound devices” option on Windows and make sure the microphone you want to use is the primary one.
And if those don’t work it probably has to do with your drivers. Sometimes microphones need software updates to work properly. Simply go into your audio devices under the Device Manager settings and look for your microphone. From there right-click and hit “update driver.”