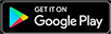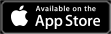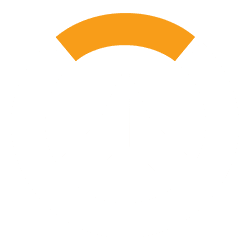With new playable heroes and new opportunities to grow and improve, Overwatch 2 has presented competitive players with the chance to take their gameplay to the next level. In particular, those who have unlocked Competitive Play will have plenty of motivation to keep grinding and rising up the ranks.
For Overwatch players who need that extra bit of motivation, it can be important to see where they stand on the leaderboards and to know how to interpret their rank. Here’s everything to know about how to check your rank in Overwatch 2.
How ranking up or down works

In Overwatch 2, players who check their rank will find a separate listing for each of three classes: DPS, Tank and Support. As a result, players who specialize in one class can experiment with other classes without fear of dragging their overall rank down.
Players can rise up a rank after seven wins, or drop down a rank after 20 losses or ties. There are eight skill tiers in total, with five divisions to move through in each skill tier. The divisions in each tier are simply numbered from 1-5, with 1 being the highest-ranked division in each tier.
Notably, the higher players climb up the ranks, the closer in skill level their opponents will be. Here are all of the skill tiers players can reach in Overwatch 2:
- Bronze
- Silver
- Gold
- Platinum
- Diamond
- Master
- Grandmaster
- Top 500
How to check your rank in Overwatch 2
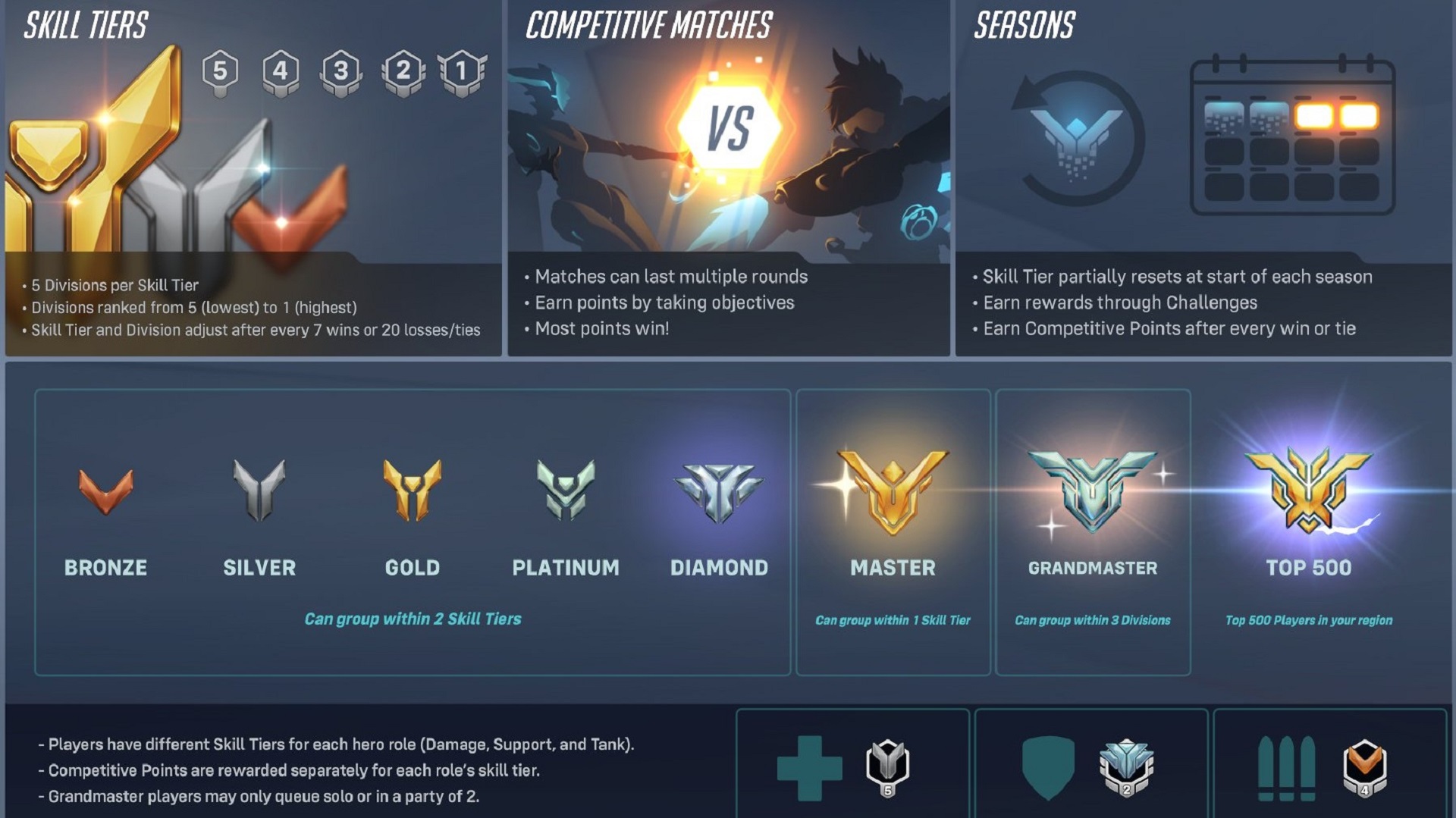
To check their rank in Overwatch 2, players will first need to press the “Profile” button in the top right corner of the home screen. From there, they can click “Career Profile,” then head one spot over from the “Overview” header to the “Statistics” header.
Afterward, players can access a drop down menu and click the “Competitive” option. This will open up their statistics for Competitive Play, including their rank for each role. Then, players can simply check each role to see what the corresponding icon is, as this icon will indicate their current rank.